Last updated on December 22nd, 2023 at 05:35 am
Backing up Office 365 emails is a necessity for many users who have a subscription to Microsoft Office 365 service. If you are also on that list then this article can prove helpful for you. Here we will answer the question “How to backup Outlook 365 emails to an external hard drive?”. So, let’s get started.
Office365 is the web-based version of the Microsoft Office suite (desktop). All Office applications now users can explore through the web with Microsoft Office365 service.
Outlook 365 service (which is the online version of MS Outlook) is included in Microsoft Office 365 subscription. Users can configure an Outlook 365 email account and use it for emailing.
Microsoft provides a storage space on cloud servers that stores all the data from users’ Office365 accounts. Mailbox data (like emails, contacts, calendars, etc.) for Outlook 365 profiles is also saved in that storage space by Microsoft.
Sometimes, Outlook 365 account data users need to download to their hard drives and users search for a reliable way to accomplish this task.
Also Read: – How to Import EML Files into Outlook365?
Why Backup Outlook 365 emails?
- Data loss prevention: Accidental deletion or loss of emails from Office365 accounts can happen due to various reasons. Keeping backups helps users recover lost emails in case of data loss.
- Migration to different platforms: – It’s difficult to directly move data from Office365 to another service. As a result, most of the users prefer to create a backup of the Office365 mailbox. With that backup, they can easily transfer their data to different platforms.
- Accessing Office365 Emails locally: – Backup of Office365 account data to a computer, allows users to access it even when they’re offline.
Automated Tool to Backup Outlook 365 Emails
Back up Office365 mailboxes with easy steps through a utility called Office365 Backup Software from Enstella Systems. This is the smartest option to download Office365 account data to a local drive.
Users can easily complete the Office365 mailbox backup process and get instant results from this tool. Download emails from Office 365 accounts as well as export contacts, calendars, and other mailbox items. Get many more smart functions in the software to make this backup task more efficient.
How to Backup Outlook 365 Emails to External Hard Drive?
Download/install Enstella Office365 backup software and connect your external hard drive to your Windows computer. Then follow the steps below to download emails from the Office365 account.
- Launch the software, enter the email address of the Office365 account, and click on Login.
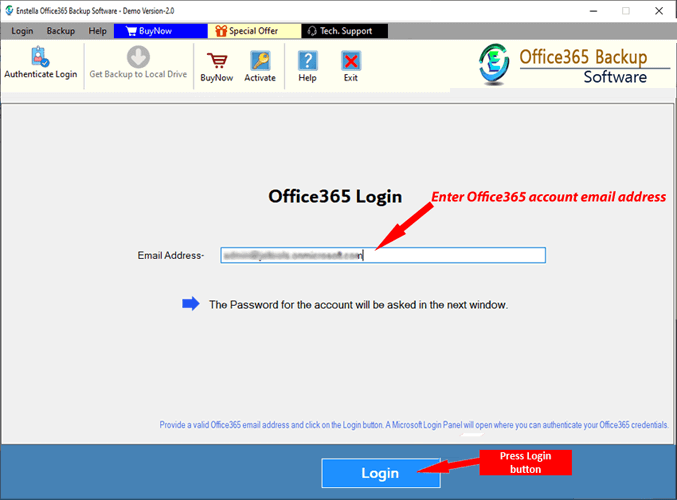
- In the next opened screen, add your Office365 account details and log in with it.

- Load all mailbox folders into the software and choose the required folders.

- Choose any one file type from the available Export options list – PST, EML, EMLX, MSG, HTML, MBOX, PDF, MHTML, and Thunderbird.
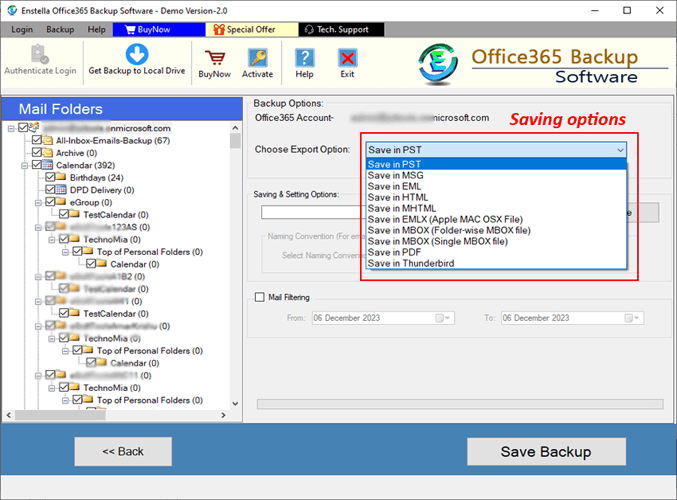
- Hit on “Browse” and select a folder/location from your external hard drive.
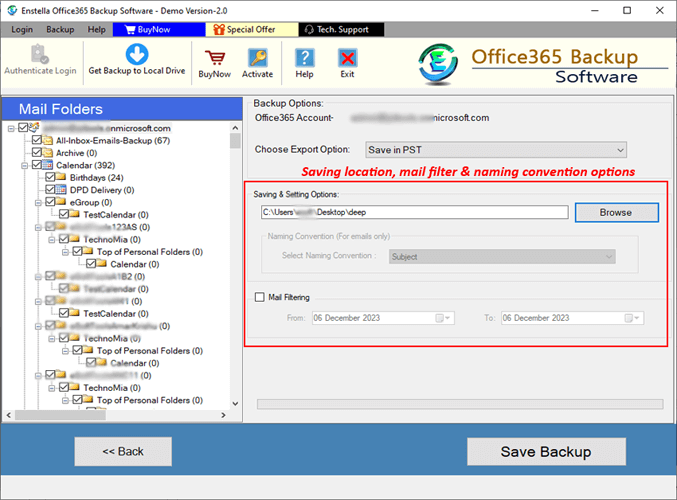
- Apply the mail filter and naming convention options and hit the “Save Backup” button.

Start the Office365 email backup process and get all Office365 mailbox emails to the external hard drive.
Advanced Features of Enstella Office365 Mailbox Backup Software: –
- Backup Office365 mailbox to Local drive: – Extract data from the Office365 mailbox and save it to your computer in the form of different email file types.
- Exporting data from Selective folders: – Get a preview of all office365 mailbox folders and choose needed folders for exporting data items.
- Save data in 10 different file formats: – Save Office365 mailbox items in 10 different file types including- PST, EML, EMLX, MSG, HTML, separate MBOX, Single MBOX, Thunderbird, and PDF.
- Extract specific emails with mail filter: – Select email dates with the mail filter option and perform the backup process of emails of the selected date range.
- Self-selection of saving location: – Manually select a location from the computer’s drive or external hard drive to save the backup files.
- Smart Graphical User Interface: – This software has a graphical interface, which is very easy to use. It will help both technical and non-technical individuals to complete Office365 backup tasks with simple clicks.
- All Windows O/s edition support: – Users can easily use this tool on a computer having any edition of Windows O/S (including- Windows 11).
- Free Office365 email backup: – Download up to 25 email items from each folder of an Office365 account to your hard drive for free using the demo version of the Office365 Backup Tool.
Conclusion
At times, users need to perform an Office365 mailbox backup process. In that kind of scenario, users need a quick method for downloading Office365 emails to the local drive. With this article, we have explained the easiest method to backup Outlook 365 Emails to External Hard Drives. Now use this method to complete the Office365 email backup job safely.
No Comments yet!